営業:平日8:00~17:30 定休日:土日祝
これでスッキリ!画像印刷でギザギザ、ガビガビになる時の解決策
制作に苦労した印刷物だから美しく仕上げたい
WEB上の写真をダウンロードして出力印刷してみたら、ギザギザ、ガビガビ(ジャギーという)の目立つ粗い画像になってしまった。そんな経験ありませんか?
それは画像のピクセル数が少なすぎて、印刷の解像度を満たしていない可能性が考えられます。「ピクセル?」「解像度?」何だか難しそう・・・・と思うかもしれません。
でもピクセル数一覧表の見方さえ分かれば大丈夫!!まずはチャレンジしてみてください。
まずは画像について知りましょう
インターネット上の画像の特徴と注意点
Web上に使用されている画像をダウンロードして印刷すると粗くなってしまうのは、画像を構成している小さな点(ドット )の数が少ないからです。
この画像を形作っているドットのことを「pixel/px(ピクセル)」と呼び、「縦×横」のピクセル数が多いほどより精細な画像になります。
ギザギザ、ガビガビになる理由 その①
Web上の画像は閲覧速度を上げるために画像を軽くする必要があり、圧縮してピクセル数を大幅に減らしています。
インターネット上の画像をダウンロードして印刷した場合にモザイクのようにギザギザ、ガビガビした画質になってしまうのは、印刷品質に必要なピクセル数に全く達していないからなのです。
ギザギザ、ガビガビになる理由 その②
また画面上では充分に美しく見えていた画像が、紙に印刷すると一気にその粗さが目立つようになることにも注意しなければなりません。
これはモニター画面で必要とされる解像度が72dpi程度と低いのに対し、印刷時に推奨される解像度は300dpi程度と高いことが理由です。
ギザギザ、ガビガビにならずに印刷するテクニック
とっても簡単!ピクセル数一覧表の見方
それでは画像を印刷する際に最低限必要な「画像のピクセル数」を確認する方法を、分かりやすく順を追って説明します。
※A4からA7までのサイズ別ピクセル数一覧表
| サイズ(mm) | dpi毎のピクセル数 | |||||
|---|---|---|---|---|---|---|
| 72 | 200 | 300 | 400 | 600 | ||
| A4 | 297×210 | 847×595 | 2339×1654 | 3508×2480 | 4677×3307 | 7016×4961 |
| A5 | 210×148 | 595×420 | 1654×1165 | 2480×1748 | 3307×2331 | 4961×3496 |
| A6 | 148×105 | 420×298 | 1165×827 | 1748×1240 | 2331×1654 | 3496×2480 |
| A7 | 105×74 | 268×210 | 827×583 | 1240×874 | 1654×1165 | 2480×1748 |
ひと目で分かる!サイズ別ピクセル数一覧表の見方 ①~④
チラシをづくりを例に考えてみよう
今回はA4サイズの紙の上半分に画像をレイアウトしてチラシをつくる場合を例にとって考えてみたいと思います。
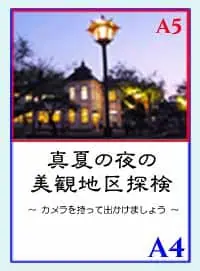
チラシの完成イメージ
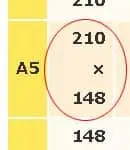
①印刷物に掲載される画像の大きさを確認する
最初に印刷後の出来上がりサイズを確認します。
今回はA5という規格サイズですから、一覧表のA5のサイズ欄をみると210×148mmであることがわかります。
規格外の場合は、印刷後の実寸に最も近いサイズを表の中から探します。
![]()
②300dpiのピクセル数を確認する
A5サイズの行を右に移動して、印刷に必要な解像度として一般的な300dpiの欄全角 (太文字)を見ます。
ここにある2480×1748が印刷に必要なピクセル数の目安になります。

③用意している画像の解像度を確認する
PCのフォルダ内にある使用する画像データの上で右クリック→プロパティ→詳細タブに切替→イメージの中にある大きさ(ピクセル数)を見ます。
ここでは大きさが3232×2160であることがわかります。
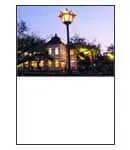
④ピクセル数が足りているかの判断
• 用意した画像のピクセルサイズ:3232×2160
• A5印刷に必要な画像のピクセルサイズ:2480×1748
二つの数字を比較してみると、用意した画像のピクセル数が、印刷に必要なピクセル数を縦横ともに満たしていることが分かります。
ピクセル数が足りない場合の考え方
もし少しだけなら足りていなくても大丈夫です。基本的に近い値であればキレイに印刷することができます。
ただし大幅に不足している場合は別の画像を用意するか、印刷する画像の紙面上の大きさを小さくする必要があります。
印刷に必要な解像度300dpi
一般的に300dpiが印刷に十分な画質と言われています。
こんな風に考えてみてください
例えばお手持ちの画像が3600×2200ピクセルだとすると300dpiの列の値と比較してA4サイズのピクセル数とほぼ同じですので、A4サイズくらいまでならきれいに出力印刷可能ということが分かります。
入出力装置の性能を表す単位dpi
この解像度を表す単位「dpi(ディー・ピー・アイ)」こそが、ドットの密度を表す単位です。
これは「dots per inch(ドッツ・パー・インチ)」の略で、1インチ(2.54cm)の幅の中に(注:1平方インチではない)どれだけのドッドを表現できるかを表します。
プリンターの場合
プリンターの性能を表すdpiの数値が高いほど、1インチの幅の中により多くのドットを打ち出すことが出来るため、より精細な表現をすることが可能です。
スキャナーの場合
スキャナーであれば1インチの幅で読み取った際に、より多くのドットに置き換えることが出来るため、より緻密なデジタル画像を生成できます。
「ピクセル数」と「解像度」のまとめ
「ピクセル数(一枚の画像の中にあるドットの数) = 画像の緻密さ」
「解像度dpi = 入出力装置の性能を表す単位」
このように分けて考えるとわかりやすいのではないでしょうか。
(まとめ) 出力印刷に必要なピクセル数の求め方
順を追って見ていくだけで簡単に分かるようになります
- 画像を出力印刷したいサイズを決める(例:580×410mm)
- 上記サイズが収まる用紙を選ぶ(例:A2)
- 300dpiの欄のピクセルサイズを確認する(例:7016×4961)
- 使用したい画像のピクセル数がこれに近い値かを調べる。
- 近い値ならばきれいに印刷可能。満たしていなければ他の画像にするか、出力印刷するサイズを小さくする。
