営業:平日8:00~17:30 定休日:土日祝
❷マルチPDF(しおり有り)による電子化がオススメの書類とは?
マルチPDF(しおり有り)の対象となる原稿タイプ
- 一冊あたりのページ数が多く100ページを超えるような書類
- 目次やインデックスが備わっていて、それをよく利用する必要のある書類
- 目次などはないが、各章の先頭に見出しになるページが存在していて、そのページに飛べると便利な書類
過去にお受けした実例
- 下水道工事の構造計算書や工事図面
- 病院や工場建設工事の建築・施設・電気工事図面
- 工場で使う機器のマニュアルが多数つづってあるチューブファイル
マルチPDF(しおり有り)による電子化とは
ウインドウズの検索機能に加えて、PDFのしおり機能を活用します
まず検索機能を使って必要なファイルを見つけ出します。さらにしおり機能を用いることで、300ページを超えるようなPDFマルチファイルの中から、必要としているページを素早く探し出すことが出来ます。
マルチPDFのしおりの特徴
書類の全体像が分かりやすく、ページに素早くアクセス出来る
左フレーム内のしおりは、本の目次と同様に眺めるだけでPDFファイルの内容がわかるため、複雑な書類でも簡単に全体像がつかめます。

しおりの仕組みあれこれ
- しおりを階層構造にすることで、大分類・中分類・小分類といった区別がひと目でつくようになります。
- しおりをクリックするだけで、そのページが瞬時に開きます。
- 常時左フレームに表示することも隠すことも出来ますが、しおりの性質上、常時表示をおすすめしています。
マルチPDF(しおり有り)の「検索」と「しおり」の使い方
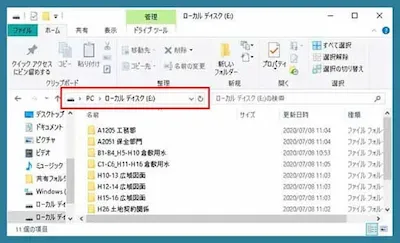
①検索対象データの選択
検索したいデータが入っているハードディスクまたはフォルダを選択します。
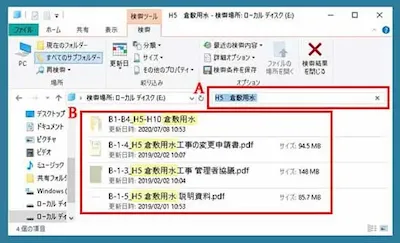
②検索ワード入力
Aの検索ウインドウに検索ワードを入力すると、Bに候補のフォルダおよびファイルが一覧表示されます。この中から探していたPDFファイルをクリックして開きます。
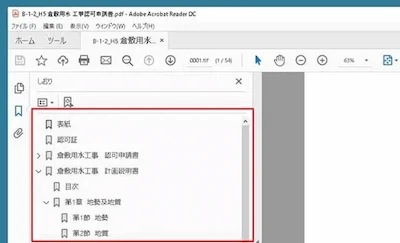
③アクロバットリーダーでのしおり表示
マルチPDFファイルがアクロバットリーダーで開かれると、左側に「しおりウインドウ」が表示されます。
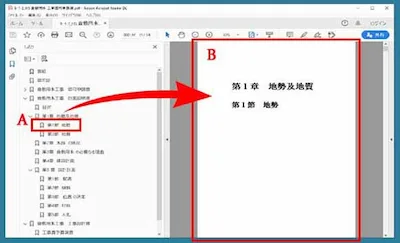
④しおりを使ったページジャンプ
Aのしおりの中から見たいページの文字列をクリックするだけで瞬時にジャンプして、Bに該当ページが表示されます。
マルチPDF(しおり有り)の電子化の流れ
①スキャン

原稿をスキャンしてモノクロならTIFF、カラーならJPEGといった画像形式にします。
②画像修正
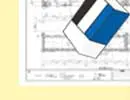
画像の汚れを除去したり、画像の回転や傾きの修正をします。
③原本照合

原稿と画像データを照し合せて、スキャン漏れがないかダブりがないかをチェックします。
④画像変換

複数ページのマルチPDFファイルに変換します。
⑤ファイル名付与
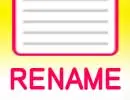
図面番号および図面名称、冊子名、カルテ番号などから、検索に必要な情報を選んでPDFファイルのファイル名として付与します。
⑥開き方の設定
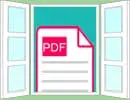
しおり画面の表示・非表示、1ページ毎の表示など、使いやすい開き方に全PDFデータを統一して設定します。
⑦しおり入力

目次ページやインデックスを参考にして、書類の区切りごとにしおりを入力します。
目次などがない場合でも、お客様にあらかじめタイトルを記入した付箋を貼っていただき、それを元に入力することも可能です。
※1つのファイルに入力するしおり数が必要以上に多い場合は、お客様に原本を確認していただき、しおりが必要な個所を決めていただきます。
⑧フォルダ分け
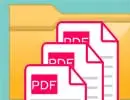
関連したPDFファイルを、分類名を付与した1つのフォルダに収めます。
⑨フォルダ整理

同様の作業を繰り返し、分類ごとのフォルダを増やしていきます。
※電子化作業全般のより詳しい流れは下記ページをご参照ください。
